Oracle 20c PGX and GraphViz - Spatial and Graph part 5
March 27, 2020 | 3 minute readArticles in this series:
https://www.ateam-oracle.com/rdf-view-from-relational-spatial-and-graph-part-1
https://www.ateam-oracle.com/rdf-model-from-rdf-view-spatial-and-graph-part-2
https://www.ateam-oracle.com/property-graph-from-relational-spatial-and-graph-part-3
https://www.ateam-oracle.com/visualize-property-graph-with-cytoscape-spatial-and-graph-part-4
https://www.ateam-oracle.com/oracle-20c-pgx-and-graphviz-spatial-and-graph-part-5
Introduction
This article will cover setting up the Oracle 20c graph server with PGX and GraphViz to visualize a property graph.
Prerequisites
This document describes steps with Oracle Enterprise Edition 18.3.0.0.0 on Oracle Linux 7.7 While we are using the 20c graph server, we are still using our 18c database from previous articles.
If you are using any other version of the DB, the steps may be different. It is assumed you have already followed the prerequisites and steps in other articles in this series.
Required software
Download and install the Oracle 20c graph server. In 20c, the graph server and client installation are separate from the 20c database installation, and can be used with previous database versions.
A link to the downloads is here: https://www.oracle.com/database/technologies/spatialandgraph/property-graph-features/graph-server-and-client.html
Configure and start the PGX server
Make sure you are not running the PGX server embedded in the 18c database.
Set enable_tls to false in /etc/oracle/graph/server.conf.
Note this is for dev/demo purposes only. This disables PGX security.
Create a keystore
In order for PGX to connect to your database, you need to save the password connect user in a keystore. You should execute this command as the user you are going to run the PGX server with.
Add a password for the 'nwpg' connection
The -storetype pkcs12 param is only needed if you are using Java 8 or older.
keytool -importpass -alias nwpg -keystore nwpgkeystore.p12 -storetype pkcs12
1. Enter the password for the keystore file itself
2. Enter the password for the database user
List what's in the keystore using the keytool
keytool -list -keystore nwpgkeystore.p12
Edit /etc/oracle/graph/pgx.conf and add the path to the NWPG json config.
"preload_graphs": [{
"name": "nwpg",
"path": "/u01/nwpg/nwpg.json"
}]
Create a property graph loading file. This is the file you pointed to with the path parameter in the previous step. If you have been following the steps in this article series, these values should work for you.
{
"format": "pg",
"db_engine": "rdbms",
"name": "NWPG",
"jdbc_url": "jdbc:oracle:thin:@localhost:1521/nwpdb",
"username": "nwuser",
"keystore_alias": "nwpg",
"vertex_props": [{
"name": "categoryName",
"type": "string"
},
{
"name": "categoryDescription",
"type": "string"
},
{
"name": "mycatid",
"type": "integer"
},
{
"name": "productName",
"type": "string"
},
{
"name": "myprodid",
"type": "integer"
},
{
"name": "supplierId",
"type": "integer"
},
{
"name": "categoryId",
"type": "integer"
},
{
"name": "companyName",
"type": "string"
},
{
"name": "city",
"type": "string"
}
],
"edge_props": [{
"name": "product",
"type": "string"
},
{
"name": "category",
"type": "string"
}
],
"partition_while_loading": "by_label",
"loading": {
"load_vertex_labels": true,
"load_edge_label": true
}
}
```json
To start the PGX server, as the user that you added to the oraclegraph group.
The --secret-store param should point to the keystore file you created previously.
Execute:
```bash
[devuser@graph ~]$ /opt/oracle/graph/pgx/bin/start-server --secret-store /home/devuser/nwpgkeystore.p12
You will be prompted for the keystore password: Enter password for keystore /home/devuser/nwpgkeystore.p12:
Connect to GraphViz
When you start the PGX server, it is listening on port 7007 by default. In a browser, connect to localhost:7007/ui
The json loader config file you created should automatically load the NWPG property graph, and it should appear on the ui page in the browser.
Click the run button and you should get a visualizion of your graph based on the default PGQL query at the top of the page. Note there are no labels.
You can add labels by going to settings, the visualizations tab, scroll down to Labeling. Select productName in the Vertex Label drop down. You can add/change what labels you see on vertices and edges here.
With the labels enabled:
References
https://docs.oracle.com/en/database/oracle/oracle-database/20/spgdg/index.html
https://docs.oracle.com/cd/E56133_01/latest/reference/loader/database/pg-format.html
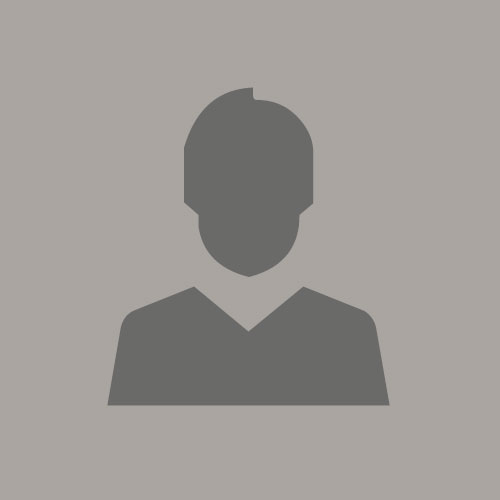
Michael Shanley
Previous Post
Visualize Property Graph with Cytoscape - Spatial and Graph part 4
Next Post